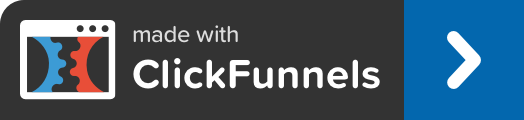PRE-TRAINING #3
Action Guide
Well done on completing Pre-Training 1 & 2! You have now reached the 3rd and final Pre-Training section.
Before you proceed with the steps below, make sure you have completed these components below:
1. Created your 14 Day Free Trial ClickFunnels Account
2. Registered for a domain name
3. Registered for web hosting
4. Linked your domain's DNS with your web hosting
If you have all these components above, lets get started with your final Pre-Training for Internet Income Intensive.
1. Install WordPress on Your Domain
Detailed steps on how to install WordPress on your domain (Overview of the process)
Step 1:
Head over to your domain's cPanel.
In order to do this, type in the web browser your domain name followed by "/cpanel" at the end.
E.g. Let's say my website is www.iiitest101.com.
To get access to my cPanel, I will have to type in my web browser to URL: "www.iiitest101/cpanel".
Note: If you do not see a similar screen on your left (if you see an error message, for example), it probably means one of two things:
1. You might have keyed in the incorrect URL, double check that you have typed in the correct website URL followed by "/cpanel".
2. Your website has not completed it's linking process, as it may take 24 - 48 hours for your website to be fully linked. Come back in a couple hours and try again.
Enter your cPanel's "Username" and "Password" (this can be found in the email that HostJill has previously sent to you) and click "Log In".

Step 2:
You will be redirected to your cPanel dashboard.
The dashboard may look different if you’re using a different hosting provider or when the interface has been updated. Don’t worry because in any case, you will still be able to install the Wordpress application. All you need to do is find the Softaculous App Installer.

Step 3:
Scroll down to the section or locate an icon that says "Softaculous Apps Installer".
Once you have opened the "Softaculous Apps Installer", click on the "WordPress" icon.

Once you have opened the "Softaculous Apps Installer", click on the "WordPress" icon.
Note: The WordPress icon is usually located within the "Softaculous Apps Installer" and if you are unable to locate it, send us a screenshot of your cPanel via support@smobble.com and we'll be happy to assist you!

Step 4:
Once you have entered the "WordPress" section, click on the "Install" button to proceed with the WordPress installation.

Step 5:
On this screen, you will have to choose the latest version of Wordpress and remove any details that are in the "In Directory" field. This field should be left empty.
As for the other fields, you can leave it as default for now.

Once you have filled in your details, click on the "Install" button.

Step 6:
When you see this message, it means that you have successfully installed WordPress on your domain. Well done!

Step 7:
If you would like to check if you have indeed properly installed WordPress on your website, all you have to do is head over to "www.yourwebsitename.com/wp-admin".
E.g. In my case, I would go to the website URL below: "www.iiitest101.com/wp-admin".
Log in with the username and password which you have updated in Step 5.

Step 8:
As soon as you've logged in to wp-admin, you will be able to see your WordPress Dashboard, which looks like this.
If you are able to see this, that means you have successfully installed WordPress on your domain.
As soon as you've logged in to wp-admin, you will be able to see your WordPress Dashboard, which looks like this.
If you are able to see this, that means you have successfully installed WordPress on your domain.

2. Register for a Paypal Account
Detailed steps to sign up for a PayPal Account at PayPal. (Overview of the process)
Note: The screenshots may be different from what you currently see on your screen, as PayPal is constantly changing their interface and it also tends to differ from country to country. Don't worry! The functionalities will be similar.
Step 1:
Head over to PayPal's website at www.paypal.com.
Click on "Personal" and head to "Pay with PayPal".
Note: If you already have a PayPal account, all you have to do is login to your account (it can be a personal/business account).
You can send and receive with both personal and business accounts. Business account allows you to enjoy more customisations, hence, it is recommended but optional. You may also start a business account on Paypal even though you are just starting out or has yet to begin a business.

Step 2:
You will see the screen as shown below. Click on the “Sign Up”.

Step 3:
Next, choose the “Buy with Paypal” option if you wish to create a personal account or choose the “Receive Payments with Paypal” if you wish to proceed with a business account.
In this demonstration, we are going to go with a business account.

Step 4:
In order to get started, enter your email address and click on "Next".

Step 5:
Proceed with the next step once you have typed in your email address.
Fill in the necessary details.
If you’re yet to have a business name, you may first key in your own name or your business niche. You may amend the details later on.

Step 6:
Once you have filled in all of the details, check the box for terms and conditions and click “Agree and Continue”.

Step 7:
From the dropdown menu, select the type and category of your business.
Note: You can amend your Information via your Account profile in the future.
Click on "Continue" to proceed.


Step 8:
In this step, you will need to upload identity document to verify your Paypal account. The identity document varies with different countries.
Make sure that your home address is the same as your business address. Otherwise, you may uncheck the Home Address box to key in a different address.
Submit your document and personal details once you have it.

Step 10:
To further verify your account, you will need to confirm your email address.
Paypal automatically notifies you to do this action in their notification center.

At the same time, they have also sent you an email to confirm your Paypal account.
All you need to do is click “Confirm My Email” button in the email to complete this step.
All you need to do is click “Confirm My Email” button in the email to complete this step.

Step 11:
You will be required to set up your account once you have verified your email address associated with your Paypal account.

Step 13:
Make your business name clear to customers by confirming your business name. This business name will be presented in any transactions, statements, notifications when you receive or send money.
If you do not have any business name yet, just leave these fields as your own name and you may still amend the business names at a later date.

Step 14:
Get verified to withdraw over $10k USD to not only make payments with your Paypal account but also to be able to withdraw more than $10,000 USD from the account.
When you click on “Get verified to withdraw $10k USD”, your account limits set up may have been shown as completed.

However, to double confirm that your account has been verified, go to the Setting on your Paypal dashboard. Then, find “Financial information”.

Step 15:
As you have linked your bank account in Step 12, the last step is to link a credit or debit card to perform the > $10k USD withdrawal limit.
Once you have filled in your card details, proceed with “Link Card” and Paypal will send a 4 digit verification code to you. This code will be reflected in your credit or debit card statement.
As you usually receive the statement at the end of the month, you may actually speed up this process by speaking to your bank. They will be able to provide you with the 4 digit code for you to key into your Paypal account anytime.

well done!
Congratulations on completing your Pre-Trainings! You are now ready and good to go for Gamechanger Intensive!
To make sure you have completed all of the necessary components, we have created a Pre-Event Checklist for you HERE.